Cara membuat Ujian Online menggunakan Proprofs
Membuat
Ujian Berbasis Online Menggunakan Platform Proprofs
Proprofs
merupakan smart tools online yang bekerja dalam bidang bisnis dan
pendidikan. Proprofs didirikan oleh Sameer Bhatia, seorang Master in
Computer Science kelulusan University of Southern California (USC). Proprofs
menyediakan beberapa produk berupa aplikasi daring, seperti : Quiz,
Training, Knoledge Base, Survei, Simple Project, Live chat, Flashcard, Brain
games, Polls, dan Store. Proprofs sendiri terbagi menjadi dua bagian
yaitu free trial dan premium (Wijaya, n.d.). Platform
ProProfs merupakan media pembelajaran berbasis website yang menyediakan
kuis online atau tes online yang dapat digunakan secara gratis dan dapat diakses melalui
Smartphone/PC/Laptop (Wijayati et al., 2021).
Tampilan
awal dari ketika membuka web proprofs (https://www.proprofs.com/)
adalah
sebagai berikut.
1. Hal
pertama yang dilakukan ketika akan menggunakan platform proprofs adalah
dengan mendaftar (sign up) terlebih dahulu. Caranya yaitu klik sign up kemudian
masukkan username, password, dan email. Cara lain untuk sign up bisa juga
dengan menggunakan akun google, facebook, twitter dan lainnya. Setelah berhasil
mendaftar, kita dapat memilih menu atau fitur mana yang akan digunakan. Jika
telah mempunyai akun, bisa langsung log in. Karena kita akan membuat quiz atau
ujian online, maka fitur yang digunakan adalah “Quiz Maker”
2. Setelah
memilih atau klik Quiz Maker, akan muncul tampilan seperti gambar
berikut. Kemudian pilih tombol Create your first quiz
3. Setelah
itu, akan ditampilkan dua pilihan. Pilihan pertama adalah Scored Quiz yaitu
tes yang membutuhkan jawaban yang benar dan salah. Kemudian, pilihan ke dua Personality
Quiz, yaitu tes yang tidak memerlukan jawaban yang benar atau salah.
Opsi yang akan dipilih adalah Score
Quiz, karena kita akan membuat ujian secara online.
4. Kemudian
setelah itu, akan ditampilkan tempat membuat atau memasukkan pertanyaan-pertanyaan.
Seperti gambar berikut.
5. Namun
sebelum lanjut membuat soal, kita bisa memasukkan judul kuis atau soal online pada
Untitle quiz. Kita juga dapat menambahkan deskripsi. Selain itu pada gambar “Take
Our Quiz”, terdapat ikon kuas. Ikon tersebut dapat digunakan untuk mengubah
gambar dimana gambar tersebut merupakan tampilan awal yang akan muncul ketika
membuka kuis tersebut.
6. Kita
dapat mencari dan mengunduh gambar atau video langsung pada halaman tersebut.
Kita juga dapat mengambil dari dokumen atau gambar yang telah kita miliki
dengan menggunakan fitur upload, seperti pada gambar di bawah ini. Setelah selesai klik done.
|
|
|
|
7. Setelah memberi judul pada kuis, memberi deskripsi, kemudian menambahkan gambar pembuka maka hasilnya seperti gambar di bawah ini. Jika di rasa telah selesai, klik tombol save yang terletak di pojok kanan atas.
8. Setelah
itu, kita dapat langsung menambahkan pertanyaan-pertanyaan yang diajukan. Klik
tombol ”Add Question”. Lalu akan muncul berbagai jenis atau pilihan dari
bentuk soal, seperti multiple choice, checkbox, true false, fill in the
blanks, essay, Matching, Hotspot, dropdown dan masih banyak pilihan
lainnya.
9. Untuk
pertanyaan nomor 1, bentuk soal yang digunakan adalah multiple choice atau
pilihan ganda. Ketikkan pertanyaan di tempat yang terdapat tulisan “Which
one do you like?”. Dan simpan pilihan jawaban di “option 1, option 2, dan
seterusnya”. Kemudian pilih atau klik satu jawaban yang benar pada opsi jawaban
yang telah dibuat.
Setelah selesai di soal pertama,
lanjut ke soal ke 2. Klik tombol ”Add Question” yang terdapat di sebelah kiri
atau di sebelah kanan atas. Bentuk soal yang digunakan pada soal nomor 2 ini
adalah Pembuatan soal ke 2 menggunakan checkbox. Bentuk soal di
pertanyaan kedua ini adalah kita dapat menceklis kotak jawaban yang sesuai
dengan pertanyaan dan dapat memilih jawaban yang tepat lebih dari satu.
Setelah memilih bentuk soal, kemudian pertanyaan bisa di ketikkan di tempatnya.
Setelah
selesai di nomor kedua, lanjut untuk membuat soal selanjutnya dengan mengklik tombol
yang sama yaitu “Add Questions”. Jenis bentuk soal yang digunakan untuk
soal ke 3 adalah “true or false” . Bentuk soal jenis ini adalah siswa
diberi sebuah pernyataan, kemudian siswa harus menentukan apakah pernyataan
tersebut benar atau salah.
Selanjutnya, seperti biasa masukkan pernyataan pada tempat yang telah disediakan.
Untuk
soal nomor 4 dan nomor 5, bentuk soal yang digunakan sama seperti sebelumnya
yaitu multiple choice atau pilihan ganda dan checkbox.
Selanjutnya, bentuk soal yang digunakan untuk nomor ke 6 dan 7 adalah Essay. Caranya masih sama seperti yang telah dijelaskan sebelumnya.
10. Setelah selesai membuat soal. Kita dapat langsung menyimpan nya terlebih dahulu dengan mengklik tombol “save” yang terdapat di sebelah kanan atas. Selain itu, kita dapat melihat bagaimana tampilan yang akan muncul ke siswa nanti. Fitur yang digunakan adalah “Preview” yang ada di sebelah kiri tombol save. Setelah di klik, maka akan muncul dialog box yang menanyakan kita akan melihat preview dari sudut pandang mana, apakah dari instruktur atau pembuat soal ataukah preview dari sudut panjang pelaku kuis atau siswa seperti gambar di bawah ini.
Ketika kita memilih preview as quiz taker , maka tampilan yang akan muncul adalah sebagai berikut. Halaman pertama pada test berisi judul test, deskripsi gambar yang telah dibuat tadi dan pengisian data siswa itu sendiri seperti nama, alamat email dan nomor telepon. Ketika akan memulai test atau kuis, klik tombol start berwarna biru yang terletak dibawah setelah isi data diri.
11. Setelah selesai preview, kita dapat menggunakan fitur “setting”. Terdapat beberapa opsi pada fitur setting ini, diantaranya adalah pengaturan-pengaturan umum mengenai pemberian nilai atau skor, mengenai keamanan, notifikasi, tema, atau dapat dilihat gambar berikut.
12. Opsi pertama yang digunakan adalah General opsi Score and Time serta order. Score and time ini berfungsi untuk mengatur skor atau bobot nilai dan waktu untuk menyelesaikan satu set kuis.
Kemudian untuk mengatur apakah urutan soal dan jawaban nantinya akan diacak atau tidak, digunakan opsi order of questions.
13. Pertama adalah menggunakan Scoring yaitu mengatur skor pada setiap dengan cara klik tanda panah kebawah pada kemudian pilih Asign points to each question.
14. Setelah itu, beri bobot nilai pada setiap soal. Kita juga bisa mengatur apakah bobot nilai atau poin ini akan dilihat oleh siswa atau tidak yaitu dengan menggunakan tombol kanan bawah yang terdapat tombol yes dan no dengan pernyataan show question point Setelah selesai memberi bobot kemudian klik tombol save yang ada disebelah kiri bawah.
15. Selanjutnya, mengatur waktu dengan menggunakan opsi time to complete quiz. Lalu klik manage.
16. Kemudian
akan muncul kotak dialog seperti dibawah ini, pilih specific time limit
untuk mengatur batas waktu spesifik pada masing-masing soal. Setelah itu atur
waktu pada masing-masing soal sesuai dengan kebutuhan. Setelah selesai, klik
tombol save yang berada di bawah sebelah kiri.
17. Selain skor dan nilai, masih banyak hal lain yang dapat kita atur sesuai dengan kebutuhan kita. Contohnya adalah pemilihan sertifikat yang nantinya akan keluar ketika kita telah menyelesaikan kuis dari awal hingga akhir. Cara untuk mengganti model sertifikat adalah dengan mengklik tombol edit
18. Setelah mengklik tombol edit, kita dapat menyesuaikan atau memilih model dari sertifikat yang dirasa sudah cocok. Kita bisa mengatur komponen apa saja yang akan disimpan di dalam sertifikat. Seperti menambahkan ID, skor, hasil dari lulus atau tidaknya, nomor sertifikat. Klik preview untuk melihat hasil jadi customize certificate Setelah selesai klik save and done. Namun karena dalam pembuatan ujian online ini terdapat soal essay, maka hasil lulus atau tidak dan skor nya lebih baik tidak ditampilkan. Skor yang keluar dalam sertifikat merupakan skor dari soal yang non-essay. Jadi skor dalam soal essay belum masuk ke dalam sertifikat. Dikhawatirkan siswa akan merasa heran atau janggal dengan skor yang keluar pada sertifikat. Untuk soal essay, diperlukan pengecekkan manual oleh pendidik, setelah selesai memberi skor untuk jawaban pada soal hasil atau skor total bisa dilihat oleh siswa dengan me-refresh kembali halaman terakhir pada test atau pada quis ini.
19. Setelah menyelesaikan pembuatan sertifikat, kembali lagi pada halaman setting. Selanjutnya adalah membuat Quiz Header atau kata yang nantinya akan muncul di setiap halaman bagian atas saat sedang melaksanakan kuis dengan cara klik add/edit.
20. Tepat
dibawah pengeditan sertifikat, terdapat Quiz report. Opsi pertama adalah
siswa akan diberi laporan mengenai hasil quisnya. Opsi kedua adalah apakah kita
akan menampilkan sertifikat tadi atau tidak. Opsi ketiga, Kita dapat mengatur
akhiran dari quiz ini akan seperti apa. Contohnya adalah mengaktifkan fitur
menampilkan pesan pada akhir quis, kemudian klik customize message.Setelah
itu kita bisa ketikkan kata apa yang akan disampaikan ketika quis ini telah
selesai. Opsi keempat, kita juga bisa memilih apakah skor nya akan ditampilkan
atau tidak. Kemudian opsi kelima yaitu menampilkan hasil sukses atau gagal
dalam kuis. Pada quis ini, fitur tersebut tidak ditampilkan karena terdapat
soal essay, dimana nilai dari soal essay itu diinput manual oleh pendidik.
Sehingga bisa dinyatakan lulus atau tidaknya jika pendidik telah memberikan
nilai tersebut secara manual. Opsi keenam adalah menampilkan tombol coba lagi
namun pada quis ini fitur tersebut tidak diaktifkan.
Selanjutnya adalah
menentukan persentase dari nilai siswa yang dinyatakan lulus. Kita dapat
memilih berbagai macam presentase, namun disini persentase yang dipilih adalah
60%.
Setelah selesai mengatur semua yang ada di menu setting ini, kemudian jangan lupa untuk menekan tombol save yang ada di pojok kanan atas
Gambar dibawah ini merupakan pesan yang akan muncul ketika siswa telah menyelesaikan quiz.
21. Selanjutnya adalah mengatur menu Security atau Keamanan. Menu ini terdapat tepat di sebelah menu setting General. Setelah mengklik menu security, akan muncul tampilan seperti gambar dibawah ini. Kita bisa mengatur data apa saja yang akan diisi oleh siswa sebelum atau setelah melaksanakan quis. Namun pada quis ini, pengisian data siswa dilakukan sebelum quis dimulai. Setelah selesai mengatur, klik save.
22. Setelah selesai membuat soal, mengatur ketentuan-ketentuan pada tiap butir soal, membuat sertifikat dan lain-lain selanjutnya adalah quis sudah siap untuk dibagikan kepada peserta didik. Menu yang digunakan adalah send. Menu ini berapa tepat di sebelah kanan menu setting.
Pendidik dapat membagikan quis ini melalui email, atau dengan membagikan link, media sosial, ataupun bisa juga untuk dicetak.
23. Setelah membagikan soal quis atau ujian ke peserta didik, pendidik dapat melihat hasil yang diperoleh peserta didik. Menu yang digunakan untuk melihat hasil ini adalah Report. Seperti yang ditunjukkan oleh gambar di bawah, status Grading masih pending, ini disebabkan pendidik belum memberikan nilai untuk pertanyaan essay.
24. Untuk memberikan nilai, digunakan ikon pensil yang ada di skor nilai pada pertanyaan tersebut. Dibawah ini adalah tampilan setelah dimasukkan nilai.
25. Setelah
selesai menginput nilai, selanjutnya klik “yes” pada tombol grading
complete .
Kemudian, setelah memberi nilai pada pertanyaan essay dan telah melakukan grading, maka akan muncul tampilan seperti dibawah ini. Kemudian hasil dari sukses atau gagal akan terkirim juga kepada siswa.
Kita
dapat membuka kembali web proprofs yang telah ditutup. Jika ada hal yang perlu
untuk di edit atau diubah kita bisa langsung menyuntingnya. Caranya yaitu, buka
kembali proprofs, kemudian pilih menu quiz maker. Di sana akan tersimpan
kuis-kuis yang telah dibuat. Tampilannya akan menjadi seperti gambar berikut.
Link untuk quiz ini adalah https://www.proprofs.com/quiz-school/ugc/story.php?title=test-global-warming_2mw
Referensi
Wijaya, J. (n.d.). PEMANFAATAN APLIKASI DARING
PROPROFS QUIZ MAKER UNTUK MENGEMBANGKAN KEGIATAN APERSEPSI PEMBELAJARAN
MATEMATIKA TOPIK TRIGONOMETRI KELAS X IPA SMA MARSUDIRINI SEDES SAPIENTIAE
SEMARANG TAHUN AJARAN 2017/2018.
Wijayati, P. H., Hidayat, E., Ardiyani, D. K., Afifah, L.,
Fitrisia, T. C., Putri, A. L. S., & Novitasari, A. (2021). PROPROFS:
PLATFORM ASESMEN DARING PILIHAN GANDA, HOTSPOT, DAN GAME HANGMAN. Jurnal
Graha Pengabdian, 3(2), 191–205.












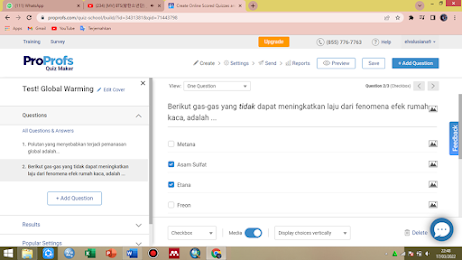

























Komentar
Posting Komentar